
Windowsに搭載の「ナレーター機能」。
ナレーターとは、画面のテキストを読み上げたり、エラーメッセージの表示などを説明したりする、読み上げソフトウェアです。
Window7から搭載された機能ではありますが、Windows8以降は「Windows+ENTER」の同時押しで起動するようになりました。
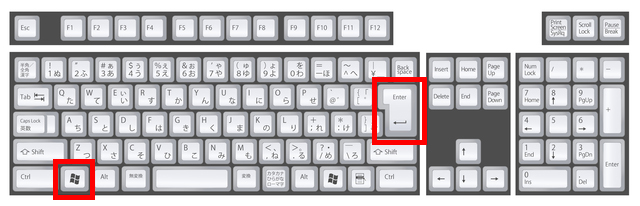
その為キーボードを使っている途中に「ナレーターが勝手に起動する」という現象に遭いやすいのです。
Windowsは、CtrlとAltの間にあるキーなので、例えば
- Twitter利用時に、Ctrl+Enterで呟きを送信する
- Excel利用時に、Alt+Enterでセル内改行
- 文章入力時に、Ctrl+CやCtrl+X、Ctrl+Vで文章コピペ
などを行なった時に、間違ってWindowsを押してしまうと、自分がしたい操作が行なえず「ナレーターを有効にしています」というアナウンスが流れてしまいます。
必要な人には必要な機能であるのは間違いないのですが、音楽を聞いている時や静かな環境で作業をしている時に、合成音声が何度も聞こえてくると、結構、イライラしてしまいます……。
今回は「ナレーター機能を、どうやったらOFFにできるのか?」について、分かりやすくまとめてみました。
解決方法
「いいえ」or「Windows+ENTER」or「Ctrl+Alt+Esc」を押す
起動したナレーターを終了するには「いいえ」or「Windows+ENTER」or「Ctrl+Alt+Esc」のいずれかを押します。
ただし、再び「Windows+ENTER」を押せば、ナレーターが起動します。
▼「いいえ」を押す。

▼「Windows+ENTER」を押す。
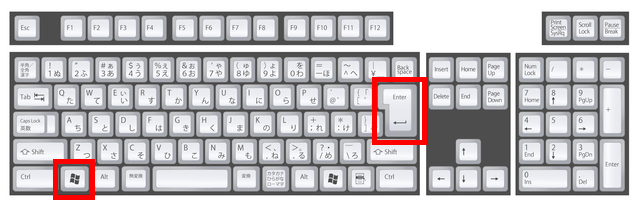
▼「Ctrl+Alt+Esc」を押す。

「ナレーターを無効」にしてもあまり意味が無い
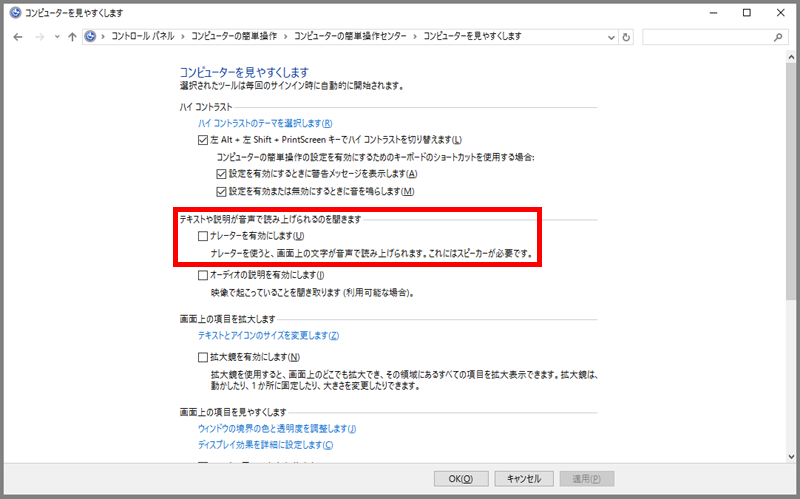
コントロールパネル→コンピューターの簡単操作→視覚ディスプレイの最適化
テキストや説明が音声で読み上げられるのを聞きます
□ナレーターを有効にします
のチェックを外しても(=向こうにしても)、また「Windows+Enter」を押せば、ナレーターは再び起動してしまいます。
上記の設定変更では「パソコン起動or再起動の時にナレーターが自動的に開始されるのを防ぐ」だけ
Windows 8 / 8.1を起動すると、ナレーターが開始されてしまう場合の対処方法について教えてください。 -121ware
pro以上ではないと「ローカル セキュリティ ポリシー」での変更が使えない
ナレーター機能を無効にする方法として、
コントロールパネル→システムとセキュリティ→管理ツール→ローカル セキュリティ ポリシー→ソフトウェアの制御のポリシー→右クリック→→新しいソフトウェアの制御のポリシー→追加の規制→新しいパスの規制→「C:\Windows\System32\Narrator.exe」を入力
があるのですが、ローカル セキュリティ ポリシーは、エディションがpro以上ではないと使用できません。
各Windowsオペレーティングシステム (OS)のエディションには、
- Windows7は「Home Premium」、「Professional」、「Professional」
- Windows8は「無印」「pro」「Enterprise」
- Windows8は「Home」「Pro」「Enterprise」
などが代表的ですが、一般ユーザー向けなのが、7は「Home Premium」、8は「無印」、10は「Home」。
pro以上は企業やパソコン上級者向けになっているので、多くの場合、ローカル セキュリティ ポリシーを使った仕様変更ができないのです。
ちなみに自分が使っているパソコンのWindowsエディションを確認したい場合は、
- 「Window+R」→「ファイル名を指定して実行」→「winver」を入力
- ツールバーの検索ボックス→「winver」を入力→「winverコマンドの実行」をクリック
で行なえます。
レジストリを変更する
レジストリとはWindows OSで使われている設定情報のデータベースのことで、OSに関する基本情報やアプリケーションの設定などが保存されています。
レジストリを編集することで、コントロールパネルでは設定できない項目までカスタマイズが可能になります。
1.レジストリエディターを「管理者権限」で開く
- 「Window+R」→「ファイル名を指定して実行」→「regedit」を入力
- ツールバーの検索ボックス→「regedit」を入力→「regeditコマンドの実行」をクリック
などの方法でレジストリエディターを開きます。
2.[HKEY_LOCAL_MACHINE] フォルダを開き、「image file execution options」を表示
「[HKEY_LOCAL_MACHINE」→「SOFTWARE」→「Microsoft」→「Windows NT」→「current version」→「image file execution options」
image file execution optionsを表示させるには、
編集→検索→検索する値に「Image File Execution Options」を入力→次を検索
という方法もあるのですが、検索が完了するまで、かなりの時間がかかるので、手作業で探した方が早いです。
3.新規フォルダ「Narrator.exe」を作成

「Image File Execution Options」を右クリックして、新規→キーを押すとフォルダ内に「新しいキー#1」という新規フォルダが作られます。
「F2」または「右クリック→名前の変更」で、フォルダ名を「Narrator.exe」に変更します。
「Narrator」はそのまま「ナレーター」、「.exe」はEXEファイルの拡張子(.より右側の部分)でWindowsで実行できるプログラムが収められたファイルを指します。
4.Debuggerファイルの値のデータに「%1」と入力
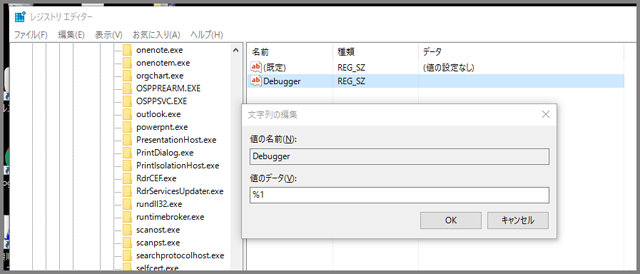
「Narrator.exe」上で右クリックして、新規→文字列値を選択。
「新しい値#1」が新規作成されるので、名前を「Debugger」、値のデータを「%1」にします。
今後、ナレーターを起動したくなった場合は「Narrator.exe」を削除すればOKです。
Windowキーを外す

レジストリ変更は、やや手間と時間がかかるので「手っ取り早く、ナレーターが鳴らないようにしたい」という場合はWindowsキーを外して使うという荒業もあります。
CtrlキーやAltキーとは触れた時の感触が大きく異なるので、押し間違いが少なくなります。
キートップが外れていても、黒くて出っ張った所を押せば、通常の状態と同じように機能するので、応急処置としては使えると思います。
キートップの外し方としては、
1.キートップ引抜工具を使う。
2.テコの原理を利用して、
- マイナスドライバー
- カッター
- フォーク
などを代用する方法もあります。
キーの下に工具を入れて、上下、左右に動かすことで外れます。
