
パソコンのモニタを2台並べて使う「デュアルディスプレイ」。
一度デュアルディスプレイに慣れてしまうと、シングルディスプレイやノートパソコンを利用した時に、使いにくさを感じてしまうほど、かなり作業効率化に拍車がかかる優秀な存在です。
デュアルディスプレイやマルチモニタには何となく「デイトレーダーや開発者、オンラインゲーマーなど、Webにどっぷりハマっている人が使うもの」というイメージがありました。
ただし一般家庭でも「メイン画面で作業をしながら、サブ画面で動画を楽しむ」「メイン画面は文章作成、サブ画面で資料を開く」という時などに便利に使えます。
最近は液晶モニタの価格は数年前よりも格段に下がり、パソコン自体のスペックも高くなっている為、比較的利用しやすい環境が整っています。
デュアルディスプレイやり方は「サブモニタを購入→パソコンとモニタに対応するケーブルを買う→接続する」で簡単にマルチモニタ化ができます。
ただし「モニタが2台あること」で、困った事態が発生することもあります。「自宅のパソコン環境をデュアルディスプレイにしたい」と思った時、注意したいポイントをまとめてみました。
モニタと机の大きさに注意

パソコンのモニタサイズは、大まかに「17インチ以下」「17~19インチ」「19~22インチ」「22~24インチ」「24~30インチ」「30インチ以上」の6つに分けられます。
デュアルディスプレイでは、モニタを2つ並べる必要がある為、特に同じモニタを買う場合はサイズに注意する必要があります。
例えばニトリで販売されているパソコンデスクの大きさは「幅80✕奥行50cm」「幅100~120×奥行60cm」の2種類。
パソコンモニタのワイド画面(16:9)の場合、24インチを2台置くと、横幅が100cm以上になります。
ニトリのデスク(幅120×奥行60)に、23.8型のモニタ2台を並べるとこんな感じ。

写真を見て分かるように、デュアルディスプレイを導入すると、机の幅いっぱいにディスプレイが広がるので「今まで置けていたパソコン本体や周辺機器の置き場所が無い!」という事態も発生しやすいです。
パソコンは買い換えても、机はなかなか難しいもの。
新しくモニターを追加する場合は「今ある机に問題なく設置できるかどうか?」を考える必要があります。
場合によっては「サブディスプレイを置く用のミニデスクを机の隣に設置する」「メインはワイド画面モニター、サブに標準画面モニターを使う」という工夫も必要になるかもしれません。
ちなみに同じ大きさのモニタが2台も並んでいると、特に狭い机&部屋だとかなりの圧迫感があります……。
私を含めて「○型、○インチ」と言われても、その大きさにピンと来ない人が多いと思うので、下記にワイド画面(16:9)のモニタの大きさをまとめてみました。
| サイズ表記 | 縦幅(cm) | 横幅(cm) | 対角線(cm) |
| 17インチ | 21.16 | 37.57 | 43.18 |
| 19インチ | 23.65 | 41.99 | 48.26 |
| 22インチ | 27.38 | 48.62 | 55.88 |
| 24インチ | 29.87 | 53.04 | 60.96 |
| 27インチ | 33.60 | 59.66 | 68.58 |
| 30インチ | 37.34 | 66.29 | 76.2 |
モニター画面サイズは下記のサイトを参照しました。
パソコン本体や周辺機器はどこに置く?

デュアルディスプレイを導入する際、パソコン本体や周辺機器(プリンタ、スキャナ)、収納用具や書籍など、今まで机に置いていたものの置き場所を別途で確保できるかどうか?も合わせて考える必要があります。
- 机の足元に置く
- 隣にラックを設置する
- 別の場所に収納して、必要な時に取り出して使う
- モニターアームを導入する
など、サブモニタが届く前に対策を講じておかないと、いつまで経ってもデュアルディスプレイが設置できません。
実際に私がサブモニタを導入した時、机の上や周りが全く片付かず、サブモニタを数日間、床に放置していました……。
1台目と別のケーブルが必要な場合も
モニタとパソコン本体を接続するには「ケーブル」が必要。
パソコン本体の裏にある、主な出力端子は「DVI」「HDMI」「D-sub(VGA)」「DisplayPort」の4つあります。
基本的に空いている端子であれば、どれを利用してもパソコンとモニタの接続が可能です。
【DVI】
特徴:パソコンのデジタルケーブル初期の規格。多くのパソコンとモニタに使われており、凡庸性が高い。
※初期の規格だけあり、最新のパソコン本体にはDVIの接続端子が付いていない場合も珍しくないので要注意。
「シングルリンク」と「デュアルリンク」の2種類あり、接続可能な液晶モニタの解像度が異なる。
シングルリンク:1920✕1200pxまでの解像度に対応。
デュアルリンク:2560✕1600pxまでの「高」解像度に対応。
ちなみに23~24インチのパソコンであれば、解像度は1920✕1080が多いので、シングルリンクで問題なく使える。
【HDMI】
特徴:パソコン以外でもゲームやAV機器など使える機器が多い。DVIよりも抜き差しが楽で値段も安め。
新しいケーブルで何を買えば良いか迷った時、HDMIを選べば、とりあえず間違いありません。
【D-sub】
特徴:端子が青い。アナログなので他よりも画質が悪くなりやすい。
※個人差あり。D-subで繋いでいますが、そう変わらないかも……?
【DisplayPort】
特徴:4つの端子の中で、最も新しい規格。超高解像度にも対応するが、値段は高め。
サブモニタを接続する際は「どの端子で繋げるのか?」を確認して、対応するケーブルを選びます。
使用しているパソコンやモニタによっては「パソコン側にDVI端子が一つしかなく、1台目と同じケーブルが使えない」「パソコンとモニタで対応する端子の種類がそれぞれ違う」という場合もあります。
そのような時は「空いている端子に対応するケーブルを購入する」「それぞれのケーブルの先端が別の端子になっている変換ケーブルを使う」などで対処する必要があります。
▼HDMI-DVI変換ケーブル
▼D-sub-DVI変換ケーブル
「同じモニタだから同じケーブルで良いや」と思って買ってしまうと、モニタ側の接続端子が足りず、接続できずに返品したり、買い足したりする羽目になるので(実体験)、購入前に良くよく確認して下さい。
電源コンセントは3つ必要
今までデスクトップ一体型パソコンやノートパソコンをメインに使っていた人は、見落としがちですが、パソコン本体とモニターを利用する場合電源コンセントがそれぞれ必要になります。
「モニターにも電源コードが付いている」ことを忘れていると、電源コンセントが足りず、モニターが使いたくても使えない状態になってしまいます。
「電源コンセントを3つ確保できているか?」も、デュアルディスプレイの導入の際に気をつけておくべきことです。
自宅だと圧倒的にコンセントの本数が足りないことが考えられるので、最低3口ある延長コードを用意することをおすすめします。
画面設定が気にならない時は「画面の解像度」で調整する
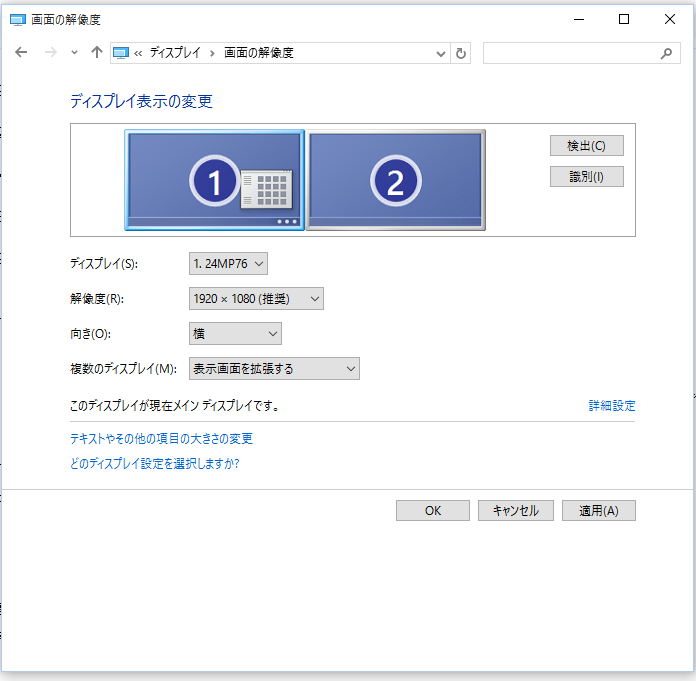
ケーブルを接続した後、そのままの状態では、かなり使いにくさを感じると思います。
より自分好みのディスプレイにするには「コントロールパネル→デスクトップのカスタマイズ→画面の解像度の調整」で細かな設定を行ないます。
「識別」をクリックすると、左右の画面に数字が表示されるので、それぞれの位置を確認します。
左右が入れ違いになっている場合は、ディスプレイ画面をドラックして左右を入れ替えた後「適応」ボタンを押します。
【向き】
1または2のディスプレイをクリックして選択後、任意の向きにします。
選べる向きは「横」「縦」「横(反対向き)」「縦(反対向き)」の4パターン。
同じサイズのモニタを2台使っているのであれば、両方とも「横」向きでOKです。
【複数のディスプレイ】
表示画面を複製する:両方とも同じ画面を表示する。主に「ノートパソコンの画面を大きなモニタで表示したい」という時に使う。
表示画面を拡張する:一般的なデュアルディスプレイ環境
デスクトップを1のみ表示する:2を非表示。
デスクトップを2のみ表示する:1を非表示。
いかがでしたか?
シングルディスプレイからデュアルディスプレイにすることで、得られるメリットは数多くあります。
ただし「2台目のモニタを置くスペースを確保できるか?」「机に今まで置いていた大きな物はどこに置けば良いのか?」「ケーブルの接続は可能か?」「新しくパソコンを別に買った方が良くないか?」なども合わせて考えないと、実際に導入した時に使いにくさを覚える可能性大です。
良くよくシミュレーションして、自分に最適なデュアルディスプレイ環境を整えてみてください。
(書いた人:昼時かをる)
