
パソコンを使っていて「いきなり、マウスカーソルが動かなくなった」という時、非常に焦りますよね。
まずはキーボードのWindowキーを押してみて、スタートメニューが開けば、動かない原因はパソコンではなく、マウスにあることが分かります。
動かない原因はUSBの接続不良、電池切れ、故障など、色々と考えられますが「原因の解明は後回しにして、今はとにかくマウスカーソルを動かしてパソコンを使いたい」という時に使える、キーボードでマウス操作の方法を紹介します。
キーボードをマウス代わりに使う方法
Shift+Alt+NumLockを同時に押す
マウスキー機能を使うには、まずキーボードのShift+Alt+NumLockを同時に押します。

テンキーがないキーボードの場合は、Shift+Alt+Fn+NumLock。
NumLockが他のキーと兼用になっている為、そのまま押してもマウスキー機能が有効にならない可能性が高いです。
キー配列が似ているからと言って、間違えて強制シャットダウン(Ctrl+Alt+Delete)しないように注意!
ウインドウの「はい」を押す
3つのキーを同時に押すと、短い電子音が鳴り、マウスキー機能のウインドウが表示されます。

キーボードの「Enter」または「スペースキー」を押して「はい」を選びます。
マウスキー機能の確認
右下のバーにマウスアイコンが表示されます。
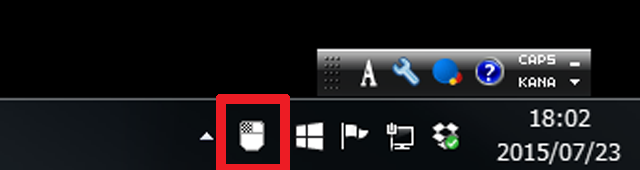
オンとオフはNumLockを押すことで切り替えられます。
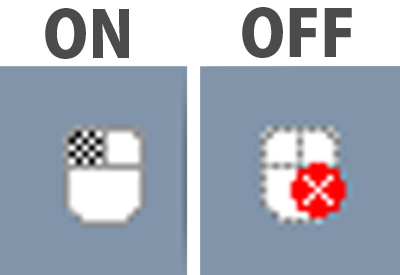
他にも、アイコンをダブルクリックして「マウスキー機能を設定します」を開き「□マウスキー機能を有効にします」でも切り替えられます。

マウスカーソルを動かす
【テンキーがあるキーボード】
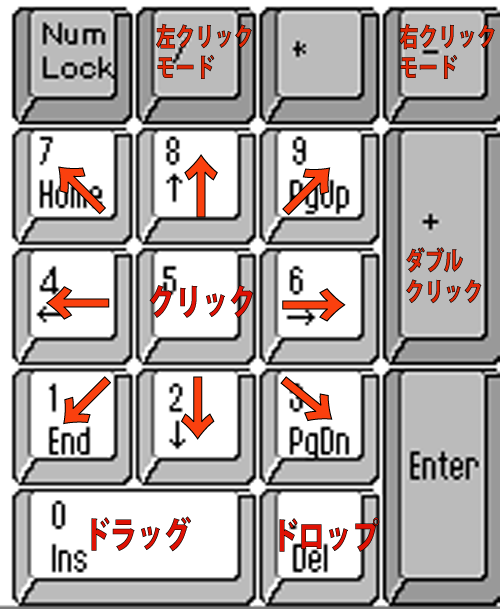
【テンキーがないキーボード】
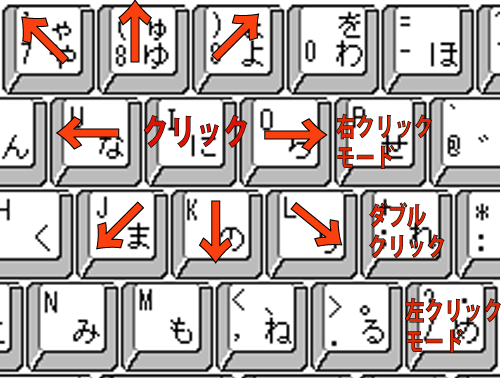
【キーボードとマウス操作の一覧】
マウス移動
8:↑(上に移動)
2:↓(下に移動)
4:←(左に移動)
6:→(右に移動)
7: (左上に移動)
9: (右上に移動)
1: (左下に移動)
3: (右下に移動
クリック
5:クリック
-と5:右クリック
/と5:左クリック
/と+:ダブルクリック
ドラッグ&ドロップ
0:ドラッグ
・:ドロップ
いかがでしたか?
キーボードを使ってマウス操作を行なうことは可能ですが「マウスを新しく買わなくても、キーボード操作で充分」と言えるほどの使い勝手の良さはありません。
マウスポインターの動きが非常にゆっくりなので、結構、イライラします。
あくまでも突然マウスが動かなくなった時の一時的な対処法として覚えておくと、いざという時に役に立つと思います。
(書いた人:昼時かをる)
