
今回紹介する手順を実行すれば、アップルストアで待たされることも、大切なデータが消失してしまうこともなくなります。
先日、ついにやってしまいました。。。
iPhoneを地面に落としてしまい、画面がバキバキに割れて壊れてしまいました。私は元々、ケースを付けない主義で、しかも保険にすら入ってないという始末だったので、それなりにお金、払いましたが。。。
何かと故障の多いiPhoneですが、
- アップルストアに持ち込んでも常に混雑してる
- 本体交換でバックアップ消失
というイタイ目を見たことがある人も多いと思います。
今回は、iPhoneが壊れた時のスマートな持ち込み修理の手順をご紹介します。
- アップルストアの混雑 → 事前予約で快適
- バックアップ → 写真もすべてバックアップできます
iPhoneが壊れた場合に持ち込む場所

まず最初に、iPhoneが故障したら次のいずれかに修理をお願いすることになります。
残念ながら、ドコモショップやソフトバンクショップといった、携帯キャリアでは、iPhoneの修理は受け付けていません。また、近くに修理屋さんがない場合は、オンライン修理も受け付けています。
私はまず最初に、クイックガレージという、アップル公認の修理屋さんに行きました。非常に混雑していたのですが、クイックガレージでは「画面だけの修理はやっていないので、画面割れは本体交換になる」と言われました。
本体交換すると、私のiPhone6で38,000円ぐらいの見積もりでした。(携帯会社やアップルの保証にひとつも加入してなかったので)
そして、クイックガレージの店員さんは、「画面の修理が必要ならアップルストアに行ってください、画面修理だけなら12,000円ぐらいで済みますよ」と、アドバイスしてくれました。
さすがに、38,000円と12,000円では大違いなので、出直してアップルストアに行くことに。しかし、私は以前も何度か故障修理での持ち込み経験があるのですが、アップルストアは常に混雑しています。
なので、予約なしで持ち込んでも何時間も待たされるのが当たり前なんです。
ネットでアップルストアでの修理を事前予約する方法
iPhoneが壊れたら、まずこちらのページにアクセスします。
下記のページの中から、故障の状況を選びます。
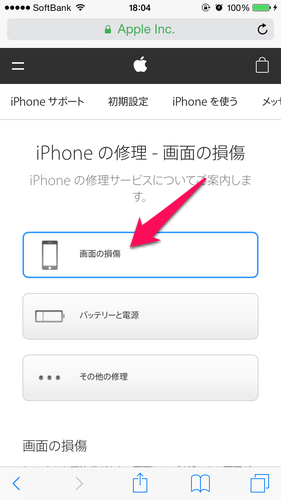
修理費用や保証の案内が表示されるので、その下の「修理サービスを申し込む」をクリック。
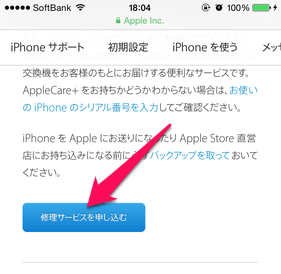
サポートのオプションが選べます。
アップルが推奨しているのは配送修理です。近くにアップルストアも正規の修理屋さんもない場合は、配送修理をおすすめします。
今回は「持ち込み修理」を選択。

持ち込み修理の場所を聞かれるので、検索に自分の住所を入力します。(渋谷区、とか大阪市とか)「位置情報サービス」がオンになっている場合は、自動的に現在地周辺のショップが案内されるので、そのまま検索ボタンをクリックします。

いくつか候補が示されますが、今回のひび割れの修理は、アップルストアに持ち込む必要があったので、アップルストアを選びました。
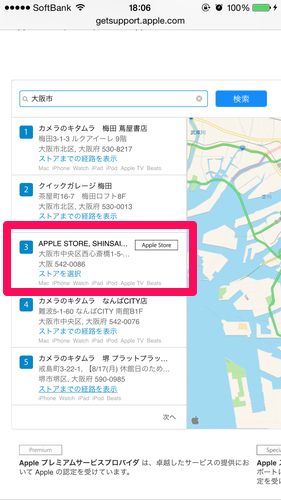
地図が示されるので、「ストアを選択」をクリックします。
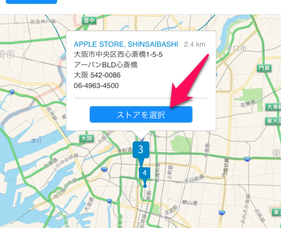
「Genius Barを予約します。」という画面で、空きがある日時を選択し、予約を完了させます。ちなみに、Genius Barとは、アップルストアの中にある、サポートフロアのことを指します。
アップルストアは本当に毎日混雑しているので、予約が取れるのすら、数日先になることも。。。
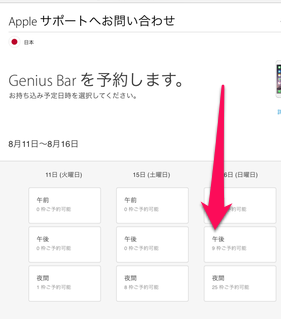
予約完了!
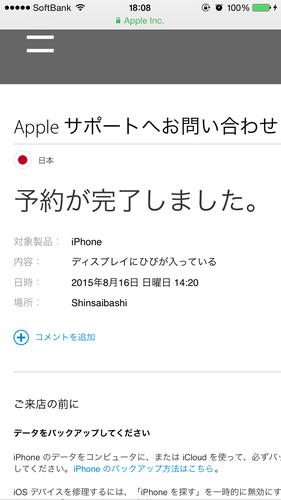
事前に予約していけば、長い行列に並ぶことなく、指定時間になるとすぐに案内してもらえます。事前に「画面割れ」であることもアップルに知らせているので、こちらの方が手続きもスマートです。
持ち込む前に事前にバックアップをとっておく

私がアップルストアの店員さんと話している時、両サイドでは「データ消えちゃうかもしれませんが、、、」といったやりとりをしているお客さんが目立ちました。
持ち込み修理をすると本体交換になるケースも多いです。また、画面だけの修理でも場合によってはデータが破損する可能性があるので、持ち込む前に事前にバックアップをとっておくのは必須です。特に、普段バックアップを取っていない場合、バックアップにすごく時間がかかります。
ということで、事前にバックアップを取るための手順をまとめます。
iPhoneのバックアップの方法は、以前個人ブログにも書いているので、こちらも参照ください。
最初にWi-Fiスポットを確保する
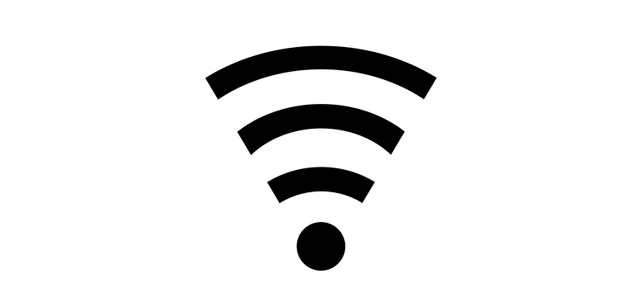
バックアップの方法として一番良いのが、iCloudへのバックアップです。しかし、iCloudへのバックアップは、Wi-Fi環境にある時しか使えません。
自宅や会社にWi-Fi環境がある場合なら良いのですが、Wi-Fiを持っていない人も多いと思います。そこで活用したいのが、無料で提供されているWi-Fiスポットです。最近では、セブンイレブンやファミリーマートといったコンビニでも無料のWi-Fiが使えます。
また、アップルストアやドコモショップ、ソフトバンクショップといった携帯キャリアのショップにも、無料Wi-Fiサービスが提供されています。こういった場所であれば、iCloudバックアップが使えます。
▼コンビニWi-Fiについてはこちらを参照▼
blog.qooton.co.jp
▼タリーズコーヒーでもWi-Fiが使えるお店があります▼
利用時間に制限なし&登録不要!タリーズコーヒーの無料Wi-Fiでノマドしてみた
▼その他のWi-Fiスポットはこちら▼
通信量制限なしで使える!無料Wi-Fi(公衆無線LAN)がある全国チェーン店のカフェ・飲食店まとめ
カフェでランチをしている間や、コンビニで立ち読みをしている間でも、iCloudバックアップを済ませることができます。
iCloudにバックアップを取る
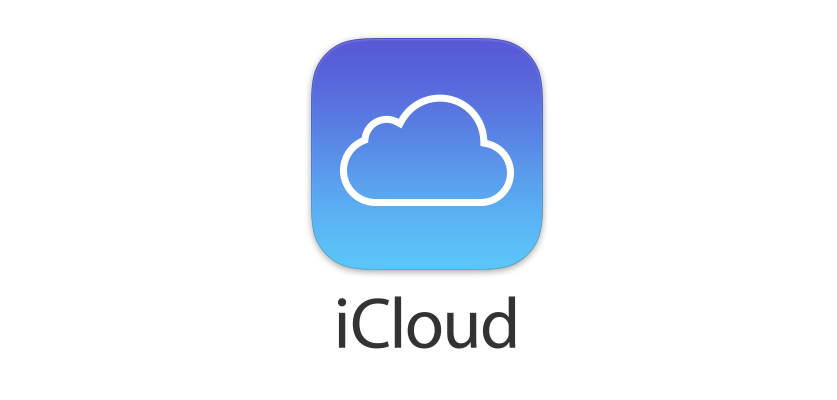
携帯画面の上部に、上記画像の「Wi-Fi接続マーク」が出ていたら、Wi-Fiに繋がっています。これで、iCloudバックアップができます。
まず、「設定」アイコンをタップして、画面の真ん中あたりにある「iCloud」を選択します。
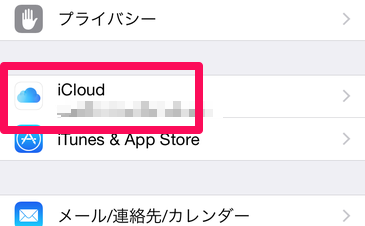
iCloudのメニュー一覧に「バックアップ」という項目があるので選択。(画面の下の方です)
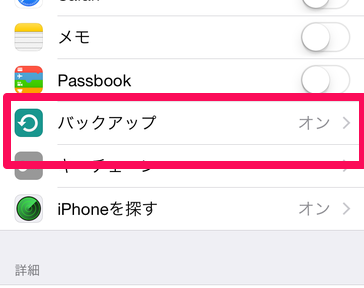
この時に、「写真」はオフにしておくのがおすすめです。
理由はあとで説明します。
iCloudバックアップの画面で「今すぐバックアップを作成」をタップ。
インジケーターがスタートし、バックアップが開始されます。

初めてのバックアップは非常に時間がかかるので、あまりの時間の長さに白目をむくと思います。。。バックアップは時間に余裕のある時に行うことをおすすめします。
なぜ「写真」をオフるのか?

前述で、「写真」のオフを推奨しました。
これはつまり、iCloudで写真のバックアップは取らないことを意味します。
大切な写真のデータをなぜバックアップしないのか?
その理由は、iCloudが無料で提供しているバックアップ容量は5GBだけだからです。
例えば、16GBのiPhoneを使っている場合、そのほとんどは写真のデータだと思います。つまり、iCloudに写真をバックアップしてしまうと、すぐに容量オーバーになってしまい、アプリの設定データや連絡帳、メールなどのバックアップが取れないんです。
5GBを超えると、課金して追加容量を買うか、一部のデータを諦めることになります。
しかし、以前ご紹介した下記の方法を使えば、64GBモデルでも128GBモデルでも、すべての写真を完全にバックアップすることができます。
上記の記事で紹介しているのが、Google Photosという、Google社が提供している無料の写真アプリです。
このアプリは、1,600万画素以内の画像に関してはそのままの画質で、しかも容量無制限で保存できるクラウドサービスです。(しかも無料)写真についてはすべてGoogle Photosに保存していけば、16GBのiPhoneでも容量を気にせずいつまでも快適に使えます。
バックアップするにはiCloudと同様に、Wi-Fi環境に行くことが望ましいですが、Google Photosは設定を変えればLTE回線の状態でもバックアップできます。バックアップの具体的な方法も、上記の記事で解説しています。
まとめると、
- iCloud → 写真以外のデータを5GB制限の範囲で保存
- Google Photos → 制限がないので写真はこちらに保存
が、私のおすすめするバックアップの方法です。
無事にアプリ等のデータ、写真のデータがすべてバックアップできたら、本体交換や修理中のデータ消失でも怖くありません。
iCloudバックアップから復元する

もし、修理中にデータが消失してしまったり、本体交換で自分のiPhoneが戻ってこなかったら。。。
その場合は、iCloudからデータを復元することが可能です。
すでにデータがないリセット状態なので、初期化されたiPhoneに電源を入れることになると思います。この時、初期設定で「iCloudバックアップから復元」という項目が出てくるので、選択します。
あとは、バックアップ時と同様に、Wi-Fi環境に接続すると、インジケーターがスタートして復元を開始します。基本的にはすべてのデータがそのまま引き継がれます。外装だけ新品で中身はそのままで、新しいiPhoneを使えます。
(書いた人:川原裕也)
