
大学や専門学校で出される課題のレポート。
なるべく早く終わらせて、別の講義の勉強時間に当てたり、遊びに出かけたりしたいものですが、これが簡単には終わってくれないものです。
今回紹介するレポートを早く終わらせる為の10のテクニックでは「レポートの中身、内容」や「レポートの構成(書き方)」ではなく、どうすればレポートの作成スピードを上げられるか?に焦点を当てています。
「レポートを書くのが絶望的に遅くて、なかなか仕上がらない」と焦っている人の参考になれば幸いです。
- キーボードのタイピング速度を上げる
- レポートの書式はテンプレート化する
- ショートカットキーは活用しないと大損
- MicrosoftIMEより「Google日本語入力」
- 専門用語は「辞書ツールに単語登録」
- タイピングが面倒ならば音声入力
- 保存はUSBメモリよりクラウドサービス(Dropboxなど)へ
- 誤字の訂正は「置換」で一括変換
- コピペ文は「メモ帳」で文体をクリアに
- 印刷はコンビニのマルチコピー機も活用する
- いかがでしたか?
キーボードのタイピング速度を上げる

「レポートを早く仕上げたい」という時の最優先事項がキーボードで文字を速く素早く正確に打てるようになること。
その為には自己流のタイピングよりもタッチタイピング(キーボードを見ずにキーを打つタイピング技法)をマスターすること。
タッチタイピングができるようになると、日本語の文章だけではなく、英文(アルファベット)もかなり打ち間違えなくなりました。
私が実際にタッチタイピングをマスターする為に
- ホームポジションを覚える
- 間違えても良いので手元を見ないで打つ
- タイピングソフトで素早さを磨く
- 練習した時はきちんと記録を取り、上達具合を把握する
を徹底的に行ないました。
※詳しくは過去の記事で紹介しています。
最初は慣れない打ち方にかなり苦労したのですが、やはり「早く文章が打てること」は今後も使えるスキルなので、学生の内に取り組んでおくことを強くおすすめします。
レポートの書式はテンプレート化する
新しくレポートを作成する時に、新規作成からカスタムするのは非効率的。
レポート用の書式をテンプレート化しておけば、文字数や行数、余白、フッター、ヘッダーなどを毎回設定する手間が省けます。
学校指定のレポートの書式が各自指定されていると思うので「レポート用テンプレート」として、データを作成して保存しておけば、後はコピペで使っていけばOK。
またWordの「オンラインテンプレート」では、レポート用に使えるテンプレートも色々と揃っているので、それからカスタマイズしてみても良いと思います。
ちなみにWord2013の標準設定だと「文字数:40、行数:36、フォントサイズ:10.5」で1ページ1,440字。
ヘッダーに講座名、教授名、タイトル、学籍番号、氏名。文中に改行やグラフ、表、写真を入れることを考えると、実質は「1ページ1,000字くらい」でしょうか。
「1ページあたりの文字数を増やしたい」という場合は「ページ設定」から文字数や行数、余白を設定してみて下さい。
ショートカットキーは活用しないと大損
ショートカットキーとは、キーボードを使って操作できる機能のこと。
マウスを使わずに作業できるので、右手が疲れにくくなるだけではなく、時短にもなります。
ショートカットキーは沢山の種類がありますが、今回は良く使う&レポート作成に役立つものを中心にまとめてみました。
サイト閲覧時
【Ctrl+T】新しいウインドウタブを追加
【Ctrl+W】ウインドウタブを閉じる
【Ctrl+Shift+T】閉じたウインドウタブを復活
【Ctrl+Tab】ウインドウタブの切り替え
【Ctrl+クリック】新しいタブでリンクを開く
【Ctrl+F】文章検索
【Ctrl+ホイール上下】拡大と縮小
【Alt+D】アドレスバーの全選択
【Alt+←】戻る
【Alt+→】進む
【Alt+Tab】ウインドウタブ、アプリケーションの切り替え
Altを押し続けた状態でTabを押すとプロパティが画面の中央に表示されて、もう一度Tabを押すと選択するタブが右に移動します。
Altを離すと、選択したウインドウがデスクトップの最前面に表示されます。
【Windows+D】デスクトップの表示
【F11】全画面表示
レポート作成時
【Ctrl+A】表示されている文字やファイル、フォルダを全選択する
【Ctrl+C】コピー
【Ctrl+V】ペースト
【Home】カーソルを文頭へ移動させる
【Shift+Home】カーソルが置かれている所から文頭までを全選択する
【End】カーソルを文末まで移動させる
【Shift+End】カーソルが置かれている所から文末までを全選択する
【Ctrl+S】上書き保存
【F12】名前をつけて保存(Word・Excel)
【F2】ファイルやアイコンの名前変更
【無変換】漢字変換時に押すとひらがなやカタカナに変換できる
【F7】全角カタカナ入力
【F8】半角カタカナ入力
【F9】全角英数字入力
【F10】半角英数字入力
※F6~10は文章入力時、変換前に行なう操作
MicrosoftIMEより「Google日本語入力」
Google日本語入力は、Googleが開発した無料の日本語入力システムです。
Windowsのパソコンには初期設定で「Microsoft IME」が入っていると思いますが「自分が思うような漢字変換ができない」「文章を最初から最後まで打つのが面倒」という経験は多々ありませんか?
Google日本語入力はサジェスト(予測変換)機能がめちゃくちゃ優秀で、誰でも簡単に文章を完成させるスピートが1.5~2倍ほど早くなります。
一度Google日本語入力に慣れてしまうと「使いにくい」「なんで今まで、こんな面倒なものを使っていたのだろう……」と思うこと間違い無いです。
【Google日本語入力のここがスゴイ!】
・自分が良く使う単語、文章を優先的に予測変換してくれる。
・最新の流行語にも、いち早く対応。
・有名な固有名詞は全部打たなくても良い
例:すてぃーぶ→スティーブ・ジョブズ、びょうどうい→平等院鳳凰堂
・日付、時間の変換ができる
きょう→2016年4月21日、平成28年4月21日、木曜日、いま→14時35分、午前2時35分、ことし→2016年、平成28年
・英語変換も対応
あんどろいど→Android、ぐーぐる→Google
・顔文字もお手の物
きゃぴ→☆(ゝω・)vキャピ、しょぼーん→(´・ω・`)
・良く使う矢印もショートカットで楽々作成
zj→「↓」、zl→「→」、zk→「↑」、zh←「←」
Google日本語入力は下記から無料でダウンロードできます。
Google日本語入力
インストール後はタスクバーの右側にあるアイコンをクリックして「Google日本語入力」を選択するとMicrosoft IMEから変更ができます。
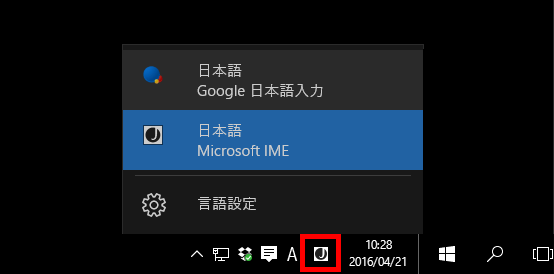
専門用語は「辞書ツールに単語登録」
Google日本語入力を使っていても、専門用語になると「読みを入力しても上手く変換されない」「最後まで単語を打つ必要がある」「英文がきちんと変換されない」という事態が多々あります。
そんな時は「辞書ツール」や「単語登録」を駆使して入力を効率化してみましょう。
タスクバーの「あ」を左クリックして「単語登録」または「辞書ツール」を選びます。
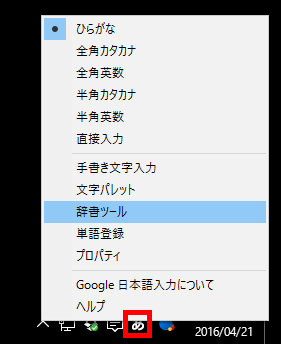
【単語登録】
文章作成時に「この単語はよく使うけど、上手く変換されないor長文なのに最後まで打つ必要がある」という時に便利。
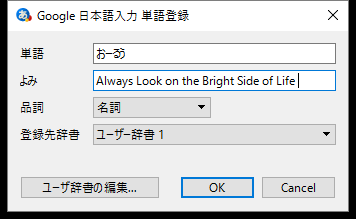
【辞書ツール】
複数の単語を単語登録する時に便利。「追加」を押すと単語を新規登録できます。
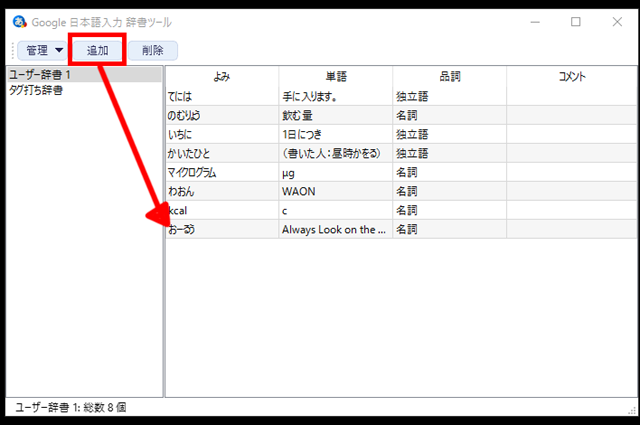
ちなみに私が仕事で使う時は「HTMLタグのタグ打ち」が面倒なので、良く使うタグを単語登録しています。
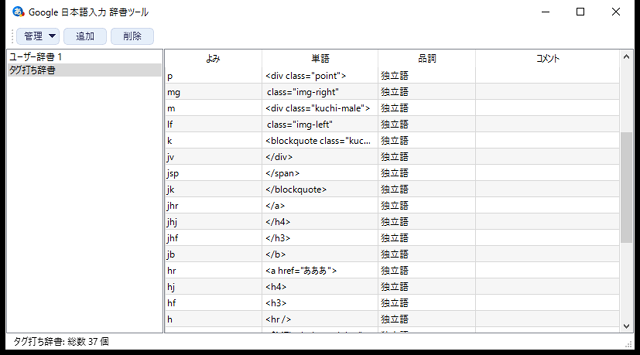
タイピングが面倒ならば音声入力
「手が疲れたので文章を打ちたくない」「タイピングが苦手なので文章を書くのが遅い」という場合は、音声入力を試してみましょう。
パソコンで音声入力を行なうには「マイク」が必要です。
滑舌が悪かったり、声が小さかったりすると、精度は下がりますが「思ったよりも使える」機能です。
【Word】
1.検索ボックスに「音声認識」と入力。
2.セットアップを行なう。
3.音声認識バーが表示される
4.マイクボタンをクリックして入力したい文章を話す。
5.入力が終了したらマイクボタンを押す。
【Googleドキュメント(Chrome)】
1.Googleドキュメントでドキュメントを開く。
2.ツール→音声入力をクリック。
3.マイクのボックスが表示される。
4.マイクをクリックして、入力したい文章を話す。
5.入力が終了したらマイクボタンを押す。
保存はUSBメモリよりクラウドサービス(Dropboxなど)へ

レポート作成で最も恐ろしいのが「レポートを保存したUSBメモリが紛失した」「USBメモリの不具合で保存していたデータが消えた」という事態。
学生時代、卒論提出間近の時期にUBSメモリに入っていたデータがぶっ壊れてしまい「マジで死ぬかと思った」と言っていた先輩が居ました……。
データの保存はUSBメモリよりも、Dropboxなどのクラウドサービスの利用をおすすめします。
クラウドサービスとは、インターネットで繋がっているサーバにデータ(文章や画像、写真、音楽など)を保存できるサービスのこと。
パソコンやスマートフォン、タブレットから利用可能で、クラウドサービスにデータを保存しておけば、いつでもどこでもデータにアクセスできます。
ネット環境が無い場所では全く使えませんが
- パソコンやUSBメモリがぶっ壊れても、クラウドサービスに保存しておけばデータは無事
- ファイルやデータの移動をする際にUSBメモリやUSBケーブルを使わなくても良い
- パソコンで書いたレポートを、スマホで加筆・訂正ができる
- 複数の人でデータの共有や編集が可能
- パソコンやスマフォの容量を気にせずに使える
というメリットは、やはり得難いものですよね。
誤字の訂正は「置換」で一括変換
単語の意味や漢字変換を間違えたまま、単語を多用していた時の修正に使える方法です。
「間違った語句の検索」→「正しい語句へ貼り付け」を一つの操作で完了するので、かなり時短になります。
レポートによっては「『、』を『,』、『。』を『.』で書くこと」を指定される場合があると思いますが、その時も置換で一括変換できるので、慣れない「, .」で書く必要もなくなります。
【Word】
例えば文中の「中華料理」を「中国料理」に変えたい場合、ツールバーにある「置換」をクリック。

検索する文字列に「中華料理」、置換後の文字列に「中国料理」を入力して「すべて置換」を押せば、正しい語句に訂正できます。
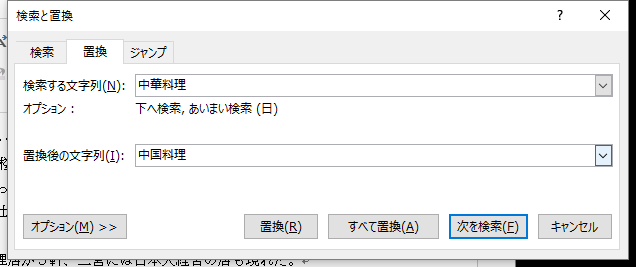
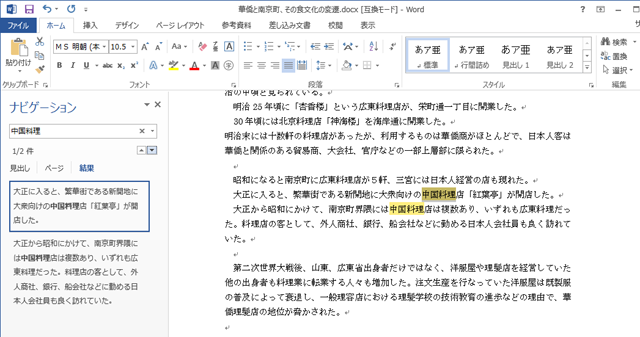
コピペ文は「メモ帳」で文体をクリアに

ウェブサイトの文章をレポートにそのままコピペすると、そのまま反映されてしまい「コピペしたこと」が丸分かりになってしまいます。
コピペした文章をいちいちWord仕様に合わせようとすると、なかなかに手間がかかって、面倒に感じますよね……。
そんな時に便利なのが「メモ帳」。
「ウェブサイトの文章をコピー→メモ帳に貼り付ける→コピー→Wordに貼り付け」をすると、フォントの種類、サイズ、色、背景色、リンク、行間などが全てクリアされた状態の文章が表示されます。
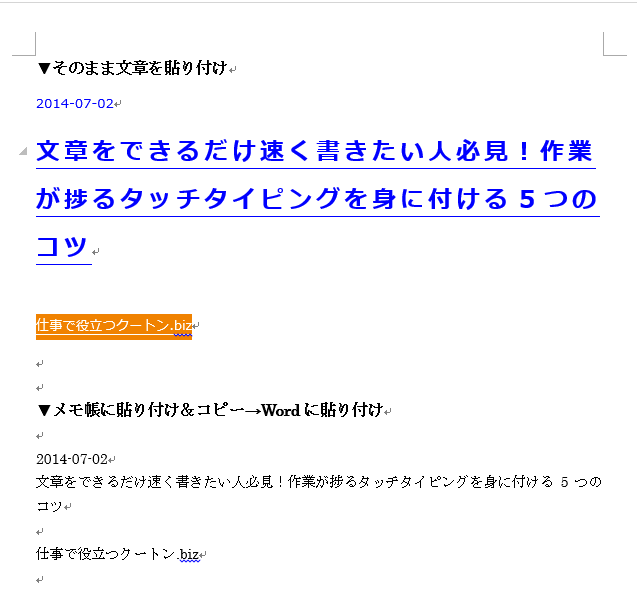
ウェブサイトの文章を引用する時に、是非とも活用してみて下さい。
印刷はコンビニのマルチコピー機も活用する

レポートの印刷は「学校または自宅のプリンタを使う」という人が多いと思いますが、印刷する時に怖いのがインク切れと用紙切れ、故障ですよね。
特に自宅のプリンタは普段全く使わないでいると、肝心な時(レポート提出日間近など)に印刷ができないことが多々あり、本当に苦労した経験が何度もあります。
「諸事情あって学校や自宅のプリンタで印刷できないのに、提出まで時間がない」「学校へ行く前にレポートを印刷してしまいたい」という時は最寄りのコンビニのマルチコピー機を使うという方法があります。
白黒で1枚10円~。
これを安いと思うか高いと思うかは人それぞれですが、知っておいて損はありません。
PDFファイルに変換後、印刷する(文章プリント)
各種メディアに保存したPDFファイルデータをプリントできるサービスです。
印刷するにはWordで作成したデータをPDFファイルに変換する必要があります。
ファイル→名前を付けて保存→ファイルの種類「PDF」→保存…をすれば簡単にPDFファイルが作れるので、そんなに手間はかかりません。
今回はセブン-イレブンのマルチコピー機での文章プリントについて紹介しますが、他のコンビニでも機能差はほぼ無いです。
【料金】
白黒1枚10円、
カラー(B5/A4/B4サイズ)1枚50円
カラー( A3サイズ)1枚100円
【対応メディア】
USBメモリー/赤外線/SDカード/メモリースティック/microSD/CD/DVDなど
【対応ファイル】
文書データ:PDF(Ver. 1.3~1.7) / XPS(Ver. 1.0) / DocuWorks(Ver. 3~7)
画像データ:JPEG / TIFF(シングルページ)
http://www.sej.co.jp/services/print_document.html
Wordのまま印刷する(ネットプリント)
「Wordファイルをそのまま印刷したい」「データを持ち歩きたくない」という時は、ネットプリントが便利。
ネットからプリントアウトしたいファイルを登録。コンビニのマルチコピー機で予約番号を入力することで、登録したデータを印刷してくれます。
白黒で1枚20円と料金は倍かかりますが、PDFファイルへの変換や、データを外部記憶装置(USBメモリやSDカードなど)に移行する必要が無いのがメリットです。
ネットプリント(セブンイレブン)
【コンビニ】
セブン-イレブン
【料金】
B5/A4/B4:白黒1枚20円、カラー1枚60円
A3:白黒1枚20円、カラー1枚100円
【対応ファイル】
Microsoft® Word 2007/2010/2013 日本語版 (拡張子「.docx」「.rtf」)
Microsoft® Excel® 2007/2010/2013 日本語版 (拡張子「.xlsx」)
Microsoft® PowerPoint® 2007/2010/2013 日本語版 (拡張子「.pptx」)
DocuWorks文書Ver.3.0以降 (拡張子「.xdw」)
マルチページTIFF (拡張子「.tif」「.tiff」)
XML Paper Specification(XPS) (拡張子「.xps」「.oxps」)
PDF Ver1.3/1.4/1.5/1.6/1.7(拡張子「.pdf」)
JPEG (拡張子「.jpg」「.jpe」「.jpeg」)
PNG (拡張子「.png」)
ネットワークプリント
【コンビニ】
サークルK・サンクス、セイコーマート、ファミリーマート、ローソン
【料金】
B5/A4/B4:白黒1枚20円、カラー1枚60円
A3:白黒1枚20円、カラー1枚100円
【ファイル形式】
Microsoft® Word 2007/2010 日本語版 (拡張子 docx)
Microsoft® Excel® 2007/2010 日本語版 (拡張子 xlsx)
Microsoft® PowerPoint® 2007/2010 日本語版 (拡張子 pptx)
PDF Ver.1.3/1.4/1.5/1.6/1.7 (拡張子 pdf)
JPEG (拡張子 jpg, jpeg)
PNG (拡張子 png)
ネットワークプリント|ご利用方法、プリント料金、仕様について
いかがでしたか?
私が学生時代に知っていれば、かなりレポート作成が楽だったな……と思うことをまとめてみました。
最近はスマホでレポート作成をする学生も多いと聞きますが「パソコンでキーボードを打ってレポートを書く」という土台が無いと、何万字にもなる卒論や卒業制作補助論文を書いたり、就職した企業で文章を作成したりする時に、結構しんどく感じるので、是非ともレポート作成を兼ねてパソコンを使いこなす訓練をしてみて下さい。
それでは良いレポート作成と、その後に待っている長期休暇を。
「内容が参考になった」と思えば、ご友人達にもシェアしていただけると嬉しいです。
(書いた人:昼時かをる)
